วิธีการตั้งค่าเก็บ Log ของ Windows Firewall
1.ไปที่ Start เมนู > พิมพ์ค้นหา้คำว่า Windows Firewall Advanced > จากนั้นคลิกที่ Windows Firewall with Advanced Security
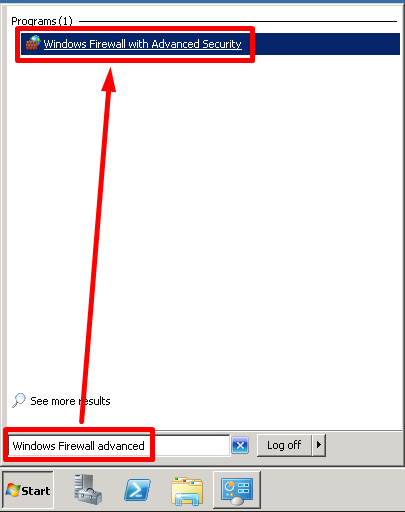
2.คลิกที่เมนู Properties
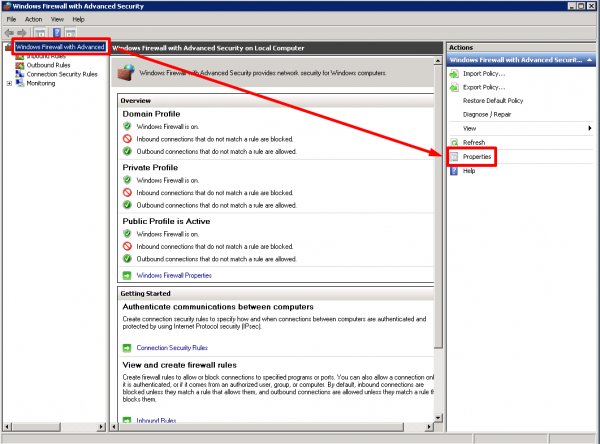
3.คลิกที่แท็บ Public Profile > ไปที่ Logging > คลิก Customize…
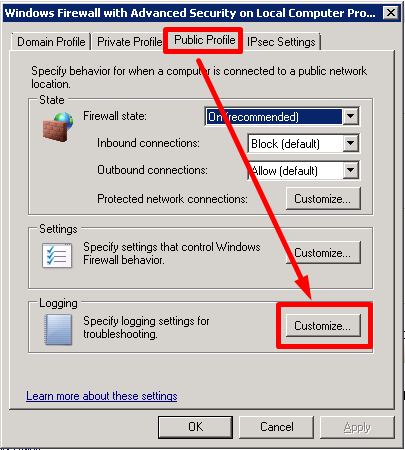
4.รายการชื่อ Log successful connections > เลือก Yes > คลิก OK
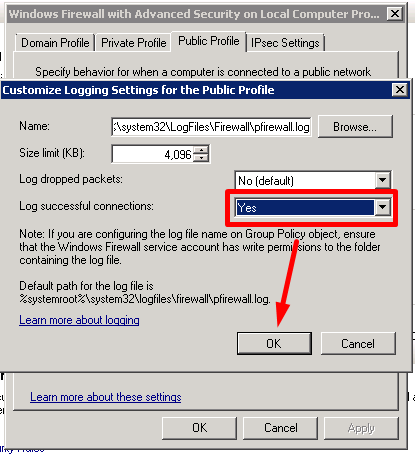
5.ตรวจสอบ Firewall State > ต้องเป็น On (recommended) > คลิก OK
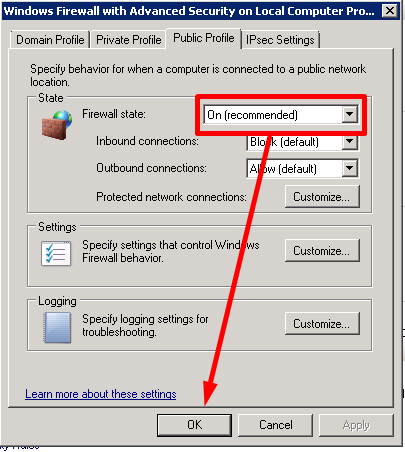
** เสร็จขั้นตอนการตั้งค่าเก็บ Log **
วิธีการดู Log ของ Windows Firewall
1.ไปที่ C:\Windows\System32\LogFiles\Firewall
2.ไฟล์ชื่อ pfirewall
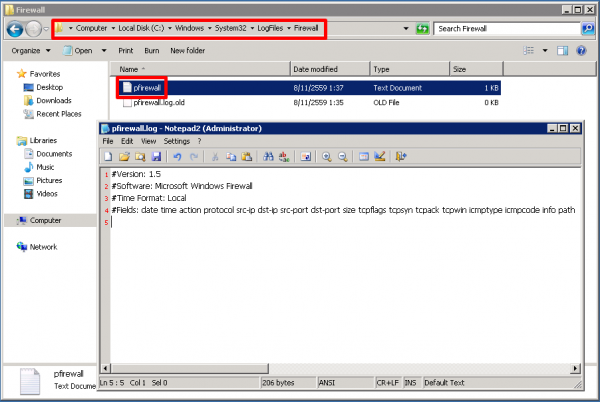
เพิ่มเติม
– กรณีที่เปิดไฟล์ดูแล้วไม่เจอข้อมูลอะไร ในขั้นตอนที่ 3 ให้เปลี่ยนจาก Public Profile เป็น Private Profile แทน
– ตั้งค่าได้ทั้ง Windows Server 2008 R2, 2012 R2 และ Windows 7, 8.1, 10
– กรณีที่ตั้งค่าอยู่แล้วหลุดจาก Remote อาจจะเป็นเพราะเราไม่ได้ Allow Port Remote Desktop เอาไว้ # วิธีตั้งค่า AllowPort คลิกเลย!! #
ประโชยน์จากการตั้งค่า
– เอาไว้ตรวจสอบรายละเอียดการเชื่อมต่อต่างๆเข้ามาที่เครื่อง (โดยเฉพาะเวลาโดนโจมตี)
– ยกตัวอย่างจากรูปด้านล่างนี้ ซึ่งกำลังถูกโจมตีด้วยรูปแบบ UDP Flood และ TCP Port 80 (หน้าเว็บ)
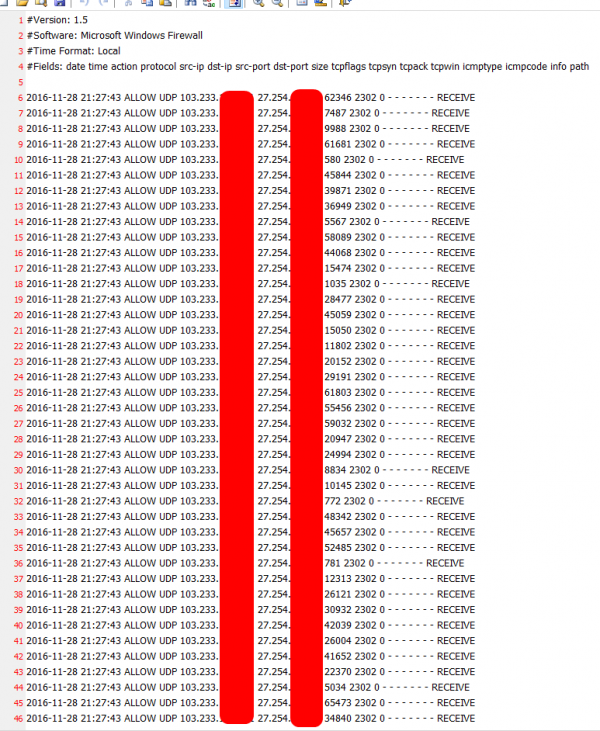
UDP Flood > จากรูปโจมตีเข้ามาที่ Port 2302
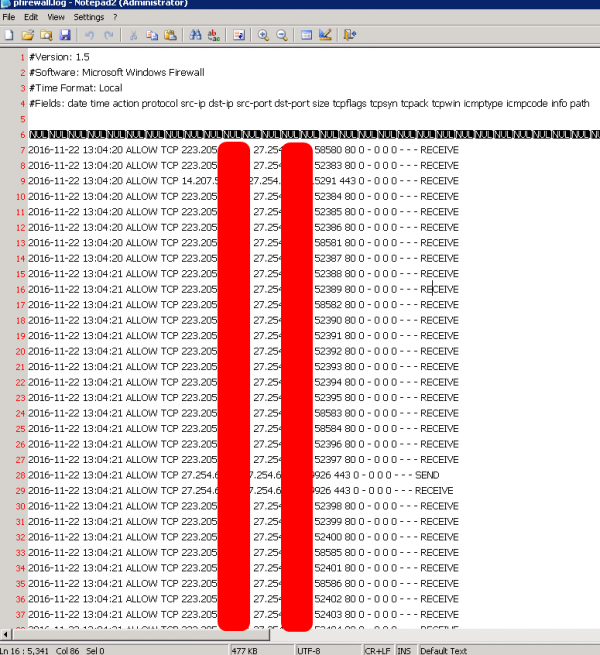
TCP Port 80 >จากรูปโจมตีเข้ามาที่ Port 80 หน้าเว็บ (Webserver)
🙂
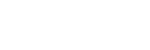
Leave A Comment?