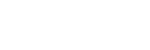✔ ทำความเข้าใจระหว่าง VPS , Co-Location , Dedicated Server บริการทั้ง 3 บริการของผู้ให้บริการ (เอ๊ะ?! ยังไง) ที่เราได้ยินและหาเจอกันบ่อยๆ อย่าง VPS , Colocation (หรือบางทีเรียกสั้นๆ ว่า Colo) , Dedicated Server บริการทั้ง 3 หลายคนเรียกมันรวมๆ กันว่า “Colo” , “โคโล” แต่จริงๆ แล้วมันไม่ใช่ เดี๊ยวววก่อนนนนะ!?? มันไม่ใช่ แล้วทำไมทุกคนเรียกล่ะ คำตอบนี้มันเกิดมานานแล้ว เหมือนคิดว่าพวกการตลาดจะต้องการมีสิ่งมาเรียกแทนบริการพวกนี้ ที่สามารถเข้าเครื่องไปทำอะไรได้ บนเน็ตแรงๆ ของ Data Center ก็จะเรียกรวมๆ ว่า Colo จะได้เข้าใจง่ายๆ ซึ่งตรงกันข้าม มันก็มีผลเสียอยู่ว่า ที่คนรุ่นหลังๆ […]
Datacenter Tier?!! มันคืออะไร
สวัสดีครับ วันนี้แมวได้ไปเจอสิ่งหนึ่ง ที่เว็บของ ISPIO ได้ระบุไว้ที่หน้าเว็บนั้นคือ “Tier 3 Datacenter” แล้วแมวก็ได้เกิดข้อสงสัยว่า Data Center มี Tier ด้วย Tier แต่ละขั้นเป็นยังไง แมวจึงเปิด Google Search เลย แล้วไปหา Wikipedia เลยอยากจะมาเขียนบทความเกี่ยวกับเรื่องนี้สักหน่อย เพราะมันไม่ค่อยมีการพูดถึงและความหมายของมันเท่าไร เริ่มเลย ในปี 2005 (2548) Telecommunications Industry Association ภายใต้การร่วมกับ ANSI (American National Standards Institute) ได้ออกมาตรฐานการสื่อสารสำหรับ Data Center และได้กำหนดไว้ 4 มาตรฐาน เรียกว่า Tier (ANSI/TIA-942) ในส่วนนี้ยังมีต่อแต่ […]
ทำความรู้จักกับ VPS, Dedicated Server, Co-Location แบบเข้าใจง่ายๆกันดีกว่า !!
มาทำความรู้จักกับ VPS, Dedicated Server, Co-Location แบบเข้าใจง่ายๆกันดีกว่า !! 1.VPS (Virtual Private Server) เป็นเครื่องเซิฟเวอร์เสมือน ที่ถูกจำลองขึ้นมาจากเครื่องเซิร์ฟเวอร์ โดยใช้ระบบปฏิบัติการ Hypervisor OS หรือ Software ต่างๆ ที่ใช้สำหรับสร้าง VPS แล้วแบ่ง CPU, RAM, HDD ของเครื่องเซิร์ฟเวอร์ออกเป็นสเปคต่างๆ ให้แต่ละ VPS ใช้งานแยกออกจากกัน โดยสามารถใช้งานได้เหมือนครื่องเซิร์ฟเวอร์ทั่วไปทุกอย่าง แต่ประสิทธิภาพจะถูกจำกัดตามสเปคเอาไว้ เหมาะสำหรับระบบที่ไม่ต้องการใช้สเปคสูง และมีราคาไม่สูงมาก (คลิกที่รูปเพื่อดูรายละเอียดเพิ่มเติม) 2.Dedicated Server เป็นเครื่องเซิร์ฟเวอร์จริง สามารถใช้งานทรัพยากรทั้งหมดของเครื่องได้สูงสุด เหมาะสำหรับคนที่ต้องการความเป็นส่วนตัวและใช้สเปคเครื่องได้เต็มที โดยปกติจะมีเป็น 2 ประเภท ได้แก่ Rack Server และ PC Server (คลิกที่รูปเพื่อดูรายละเอียดเพิ่มเติม) 3.Co-Location คือเครื่องเซิร์ฟเวอร์ของตัวเองจากบ้านหรือจากที่ทำงาน นำมาวางที่ตู้ Rack […]
ข้อแตกต่างระหว่าง Server และ PC ที่ใช้ทำ Server
✔ ข้อแตกต่างระหว่าง Server และ PC ที่ใช้ทำ Server ในคอมพิวเตอร์ทางบ้านทั่วไป เราได้เห็น CPU แรงๆ อย่าง CPU Intel i7 ที่หลายคนคิดว่ามันแรงที่สุดในบรรดาล CPU ที่เคยรู้จักกันมาแล้ว แต่ในทาง Server จะมี CPU เฉพาะทางอย่าง Intel Xeon หรือ AMD Opteron แต่อย่างไรก็ตาม ในบางทีความแรง ของ Xeon กับ i7 นั้นจะไม่ค่อยแตกต่างกัน หรือบางที i7 ก็จะแรงกว่า ในบทความนี้จะพูดถึงความแตกต่างและการเลือกใช้ ของ CPU i7 กับ Xeon ✔ Server vs. PC […]
วิธีเปลี่ยนรหัสผ่าน Linux , CentOS , Ubuntu , Fedora
สิ่งที่ต้องการคือ SSH Client อย่าง Putty ครับ สามารถโหลดได้ตามลิงก์ด้านล่างครับ http://the.earth.li/…t/x86/putty.exe 1. เมื่อโหลด Putty แล้ว ก็เปิดขึ้นมาแล้วระบุ IP ของเครื่องครับ 2. เมือ Terminal ขึ้นมาให้ทำการระบุ Username โดยทั่วไปจะเป็น root ครับ 3. ระบุรหัสผ่านครับ ไม่ต้องตกใจครับ เพราะรหัสผ่านจะไม่แสดงขึ้นมาครับ 4. ให้พิมพ์คำสั่ง passwd เพื่อเป็นคำสั่งสำหรับการตั้งรหัสผ่านใหม่ครับ และระบุรหัสผ่านใหม่ได้เลยครับและให้ระบุรหัสผ่านใหม่อีกครั้งเป็นการยืนยันครับ และเมื่อสำเร็จก็จะแสดงว่า password updated successfully ครับ แค่นี้ก็เปลี่ยนรหัสได้แล้วครับ แต่รหัสตรงนี้เป็นในส่วน User […]
วิธีเปิดใช้งาน Remote Desktop ใน Firewall Windows 2008, 2008 R2, 2012, 2012 R2
วิธีเปิดใช้งาน Remote Desktop ใน Firewall Windows 2008, 2008 R2, 2012, 2012 R2 1. กดที่ Start และค้นหาคำว่า “Windows Firewall with Advanced Security” 2. ให้แน่ใจว่าปิดใช้งาน Firewall ของตัว Windows ก่อน เพื่อให้เวลาเปิดใช้งาน Firewall จะทำให้ยังสามารถใช้งาน Remote Desktop ได้ครับ 3. เลือก Inbound Rules 4. เมื่อเลือกมาแล้วหากฎที่มีชื่อขึ้นว่า “Remote […]
วิธีใช้งาน Remote Desktop Connection
วิธีใช้งาน Remote Desktop Connection 1.คลิกที่ Start Menu > All Programs > Accessories > Remote Desktop Connection หรือ Start Menu > RUN > mstsc 2.ที่หน้าต่าง Remote Desktop Connection ให้ใส่ IP Address ที่คุณจะรีโมทลงในช่อง Computer: 3. คลิกปุ่ม Connect และใส่ Username & Password เพื่อเข้าใช้งาน นอกจากนี้คุณยังปรับแต่งการเชื่อมต่อได้อีก โดยคลิกที่ Options หน้าต่าง Remote Desktop […]
วิธีเปลี่ยน Password Windows Server 2003-2012 R2 ผ่าน Remote Desktop Connection
✔ วิธีการเปลี่ยน Password Windows Server 2003-2012 R2 ผ่าน Remote Desktop Connection วิธีนี้สามารถเปลี่ยนรหัสผ่านของ Windows Server 2003 Windows Server 2008 Windows Server 2008 R2 Windows Server 2012 Windows Server 2012 R2 Quote * เพราะว่า Windows Server 2003 เป็น OS ที่ค่อนข้างเก่าแล้วจึงไม่มีรูปให้ครับ แต่สามารถใช้วิธีคล้ายๆ กันได้ OS ทั้งหมดที่ได้กล่าวมาสามารถเปลี่ยนรหัสผ่านได้ทาง Remote Desktop ครับ มาเริ่มกันเลย! 1. ไปที่ Start 2.พิมพ์ในช่องค้นหาว่า “Remote” […]
วิธีเข้าควบคุม VPS ผ่านหน้าเว็บ ในกรณี ตั้งค่าผิด เปิด Firewall, ปิด Network Interface หรือ ปิด เปิด Remote Desktop
เข้าสู่ระบบจัดการ VPS ผ่านหน้าเว็บ https://vps.dexserver.net หรือดูวิธีได้ที่ https://help.dexserver.net/kb/how-to-access-vps-web-control-panel คุณสามารถเรียนรู้หน้าตาของระบบได้ที่ https://help.dexserver.net/kb/menu-tools-vps-web-cp ให้คุณเลือก VPS ที่ต้องการตรวจสอบจากรายการทางด้านซ้าย (หากมีแค่ 1 รายการ ระบบจะแสดง VPS ให้โดยทันที) ให้คุณเลือกเมนู “Console (Remote)” จากทางด้านขวา เพื่อเข้าเมนู ในกรณี Windows Server การที่จะเข้าระบบต้องกด Control + Alt + Delete แต่ไม่สามารถกดได้ผ่าน คียบอร์ด ให้คุณใช้เมนู “Ctrl + Alt + Del” เพื่อส่งคำสั่งไปยัง VPS ตัว Windows จะเปลี่ยนเป็นหน้าให้ระบุรหัสผ่านเพื่อเข้าใช้งาน หลังจากพิมพ์รหัสแล้ว คุณก็จะสามารถเข้าควบคุม VPS ในระดับ Console (เหมือนต่อจอกับคอมพิวเตอร์) […]
วิธีสั่ง Restart, Shutdown, Power On ให้กับ VPS ผ่านหน้าเว็บ
vเข้าสู่ระบบจัดการ VPS ผ่านหน้าเว็บ https://vps.dexserver.net หรือดูวิธีได้ที่ https://help.dexserver.net/kb/how-to-access-vps-web-control-panel คุณสามารถเรียนรู้หน้าตาของระบบได้ที่ https://help.dexserver.net/kb/menu-tools-vps-web-cp ให้คุณเลือก VPS ที่ต้องการตรวจสอบจากรายการทางด้านซ้าย (หากมีแค่ 1 รายการ ระบบจะแสดง VPS ให้โดยทันที) ให้คุณเลือกเมนู “Power Control” จากทางด้านขวา เพื่อเข้าเมนู ในกรณีที่ VPS ยังทำงานอยู่ และคุณจะดำเนินการ FORCE SHUTDOWN หรือ RESTART ระบบจะแจ้งถามเพื่อยืนยันดำเนินการ เพราะการที่ FORCE SHUTDOWN หรือ RESTART อาจจะทำให้ข้อมูล OS หรือข้อมูลที่อ่านเขียนในขณะนั้นเสียหายได้ กรุณาดำเนินการด้วยความระมัดระวัง และทาง DEXSERVER จะไม่รับผิดชอบกับกรณีข้อมูลเสียหายจากการดำเนินการของคุณ
วิธีตรวจสอบสถานะ VPS ผ่านหน้าเว็บ
เข้าสู่ระบบจัดการ VPS ผ่านหน้าเว็บ https://vps.dexserver.net หรือดูวิธีได้ที่ https://help.dexserver.net/kb/how-to-access-vps-web-control-panel คุณสามารถเรียนรู้หน้าตาของระบบได้ที่ https://help.dexserver.net/kb/menu-tools-vps-web-cp ให้คุณเลือก VPS ที่ต้องการตรวจสอบจากรายการทางด้านซ้าย (หากมีแค่ 1 รายการ ระบบจะแสดง VPS ให้โดยทันที)
เครื่องมือและเมนูต่างๆ ในหน้าจัดการ VPS
เบอร์โทรที่ใช้เข้าระบบอยู่ในปัจจุบัน ปุ่ม ออกจากระบบ ใช้เมื่อต้องการออกจากระบบไม่ให้ผู้อื่นเข้าใช้งานหรือเปลี่ยนเบอร์โทร VPS ของคุณที่ใช้บริการอยู่ รายการ VPS เรียงลำดับตามการสั่งซื้อโดยมี IP และวันครบกำหนด ชื่อ Package ที่สั่งซื้อ ลำดับ VPS และชื่อ Package ที่กำลังจัดการอยู่ IP VPS ที่คุณกำลังจัดการอยู่ วันครบกำหนดของ VPS ที่คุณกำลังจัดการอยู่ เมนู สรุปรายการ สำหรับ VPS ที่คุณกำลังจัดการอยู่ เมนู ควบคุมสถานะ VPS เช่น สั่ง เปิด VPS / ปิด VPS และ Hard Reset Web Console / Remote เข้าควบคุม VPS ผ่านหน้าเว็บในระดับ […]
วิธีเข้าใช้งานระบบจัดการ VPS ผ่านหน้าเว็บ
1. เปิด Browser ที่รองรับการทำงาน HTML5 , CSS3 และ Javascript เช่น Chrome, Firefox, Safari, Edge เป็นต้น 2. เข้าไปที่เว็บไซต์ https://vps.dexserver.net/ หรือ เข้าจากหน้าเว็บ dexserver.net ภายใต้เมนู VPS 3. เมื่อเข้ามาถึงหน้าเข้าสู่ระบบจัดการให้ระบุเบอร์โทรศัพท์มือถือเดียวกันกับที่เคยสั่งซื้อ และกด “ขอรับ OTP” 4. หลังจากระบุเบอร์โทรเรียบร้อยแล้ว ระบบจะจัดส่ง OTP ไปให้คุณเพื่อยืนยันตัวเจ้าของ ให้คุณนำ OTP ที่ได้รับมาระบุใส่แล้วกด “ดำเนินการต่อ” 5. หากทุกอย่างถูกต้องท่านจะเข้ามาหน้าจัดการ VPS ของท่านทันที